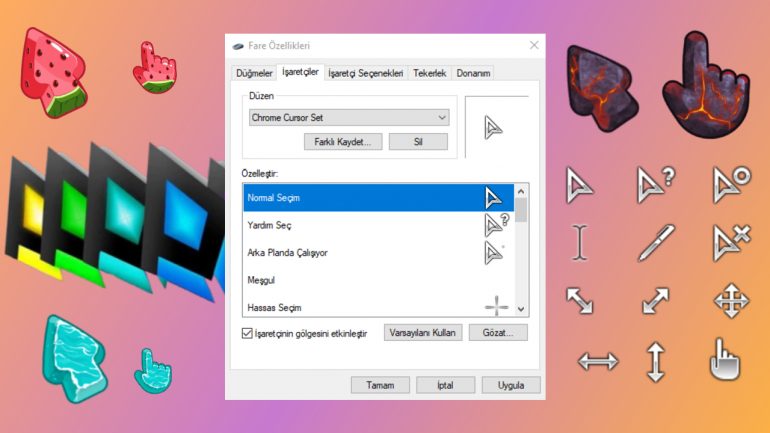
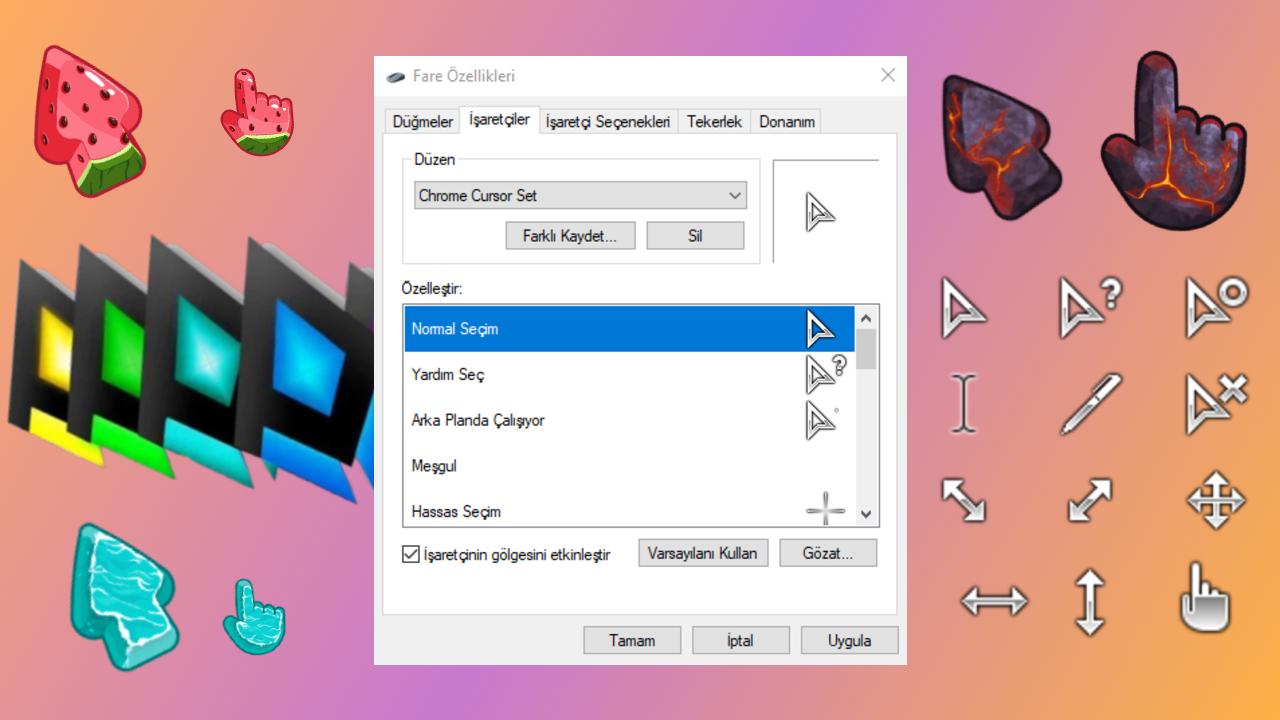
Fare imleçleri birden fazla halde farklı durumları işaret ediyor. Varsayılan ayarlarda ok halinde olan imleç temas yahut köprüyü gösteriyorsa işaret parmağı biçiminde oluyor. Yahut bilgisayar art planda bir sürece devam ediyorsa kum saati biçiminde bir imleç beliriyor.
Seçim durumlarının yanı sıra boyutlandırma ve taşıma süreçleri için özel işaretçiler mevcut. Örneğin pencerenin sağ kısmına geldiğinizde boyutlandırma sürecini yapabileceğinizi gösteren işaretçi yatay çift istikametli bir ok halini alır. Varsayılan imleçler misal değişkenler içerirken imleçleri özelleştirme talihimiz var.
Windows’da programsız özelleştirme
Windows işletim sistemlerinde harici bir uygulama gerekmeden fare imleçlerinde özelleştirme yapabiliriz. Doğal özelleştirmeye başlamadan evvel şahsî zevklerinize nazaran imleç paketi seçmeniz gerekiyor. Bunun için fiyatsız birçok site mevcut.
Seçtiğiniz imleç paketindeki çeşitlilik ile görsel tecrübe de artıyor. Örneğin yalnızca “Olağan Seçim” için bir imleç indirip özelleştirme yaptığımızda fare temas üzerinde iken varsayılan temas imlecini göstereceği için görsel uyuşmazlıklar ortaya çıkar.


Uygun evrak çeşidindeki imleçleri indirdikten sonra evrakları sistem dizinine (C:) atmalıyız. Hatta işletim sisteminin varsayılan imleçlerinin bulunduğu sistem klasörün (C:WindowsCursors) içerisine yüklemekte yarar var.
Windows 10 fare imleci özelleştirme
Windows 10’da özelleştirme menüsüne ulaşmak için Ayarlar uygulamasında Aygıtlar menüsünü seçiyoruz. Akabinde Fare sekmesine giriyoruz. İndirilen işaretçileri yüklemek için İlgili ayarlar altındaki Ek fare seçenekleri‘ne tıklıyoruz.
Açılan ekrandan İşaretçiler seçeneği altındaki Özelleştir kutusunda bulunan farklı durumlar için indirdiğimiz imleçleri seçmemiz gerekiyor. “Normal Seçim” işaretçisine tıklayıp altta bulunan Gözat butonu sayesinde seçtiğimiz özel imleci seçiyoruz. İndirdiğiniz imleç paketinde bulunan bütün işaretçileri ayarlayıp Tamam butonuna bastığınız anda imleçleriniz özelleştirilmiş olacaktır.
Tamam butonuna basmadan evvel Tertip kısmından yaptığımız özelleştirmeleri kayıt edebiliriz. Bu sayede birden fazla imleç paketini ayarlayıp, istediğinizde tek tek değiştirmeye gerek kalmadan set halinde değiştirebilirsiniz.
Öbür Windows işletim sistemleri için özelleştirme
Genel olarak birebir pencere üzerinden özelleştirme yaparken Windows 10’dan evvelki işletim sistemlerinde Ayarlar uygulaması mevcut olmadığı için bu pencereye kontrol masası üzerinden ulaşmanız gerekiyor. Kontrol Masasında, Donanım ve Ses kategorisindeki Fare seçeneğine tıklayıp birebir pencereye ulaşabilirsiniz.
MacOS bilgisayarlarda imleç özelleştirme
Mac işletim sisteminin özelleştirme süreçleri Windows’a nazaran daha kısıtlı. Bu yüzden özelleştirmek için direkt bir ayar mevcut değil. Ancak küçük bir uygulama sayesinde MacOS kullanıcıları da özelleştirme yapabilir. İmleç özelleştirmek için gerekli olan Mousecape isimli yazılımı yüklemek gerekiyor.
Uygulamanın kullanımı hayli kolay. Windows işletim sisteminde birden fazla paketi kaydedebildiğimiz üzere Mac işletim sisteminde de birden fazla imleç paketi ayarlayabiliriz. İndirilen imleçleri seçerken Type kısmından hangi işaretçi olduğunu belirtmemiz gerekiyor. Örneğin olağan seçim için Arrow seçilmeli.


Linux işletim sistemi için imleç özelleştirme
Linux dağıtımlarında imleç özelleştirmek için harici bir uygulamaya gerek duyulmuyor. Lakin Windows ve Mac işletim sisteminde olduğu üzere geniş kütüphanelere sahip değil. Farklılık olarak öteki işletim sistemlerinde işaretçiler için tek tek özelleştirmeleri seçmek gerekirken Linux üzerinde paket olarak indirilen belgeyi sistem dizinine (“.icons”) ekliyoruz. Bu dizini göremiyorsanız özelleştirme yapabilmek için oluşturmanız gerekiyor.
Akabinde yapmanız gereken süreç farklı Linux dağıtımlarına nazaran değişiklik gösterebilir. Örneğin Linux Mint dağıtımında Temalara girip Fare işaretçisinden direkt olarak dizine yüklediğiniz paketi seçerek yapabilirsiniz. Veya Ubuntu için Ayarlar uygulamasından Görünüm kategorisinden imleç seçeneğinden direkt yüklenen paket seçilebilir.