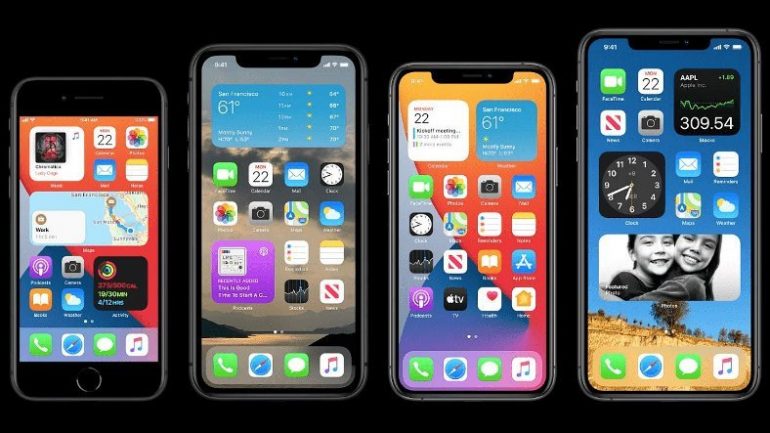
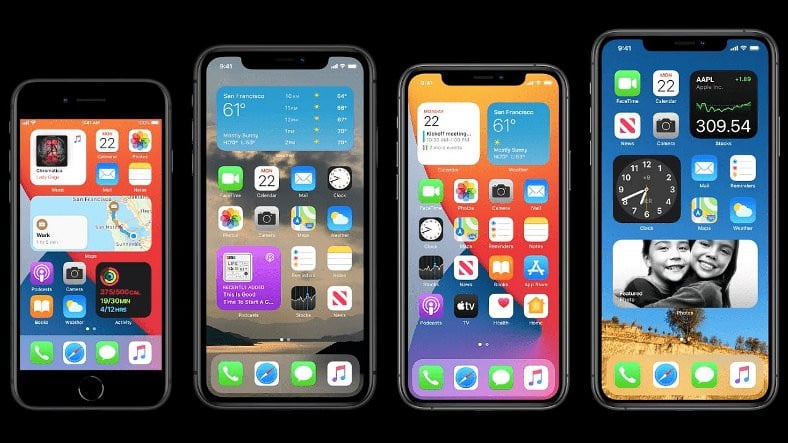
iOS 13 ve evvelki tüm iOS versiyonlarında Apple, gereğince özelleştirme sunmaması ile eleştiriliyordu. Bu haklı tenkitlerden ders almış olacaklar ki iOS 14 ile iPhone ve iPad’lere pek çok özelleştirilebilir düzenleme ve aygıt kullanımını daha verimli hale getirecek özellik eklendi. Fakat tekrar de pek çok kullanıcı iOS işletim sistemine sahip aygıtında neler yapabileceğini tam olarak bilmiyor.
Kabul etmek gerekir ki, iOS işletim sisteminin arayüzü üzerinde Android işletim sisteminde olduğu kadar geniş çaplı özelleştirmeler yapılamıyor. Fakat iOS’un bilinmeyen özellikleri de yok değil. Öğrenince, en düzgün iPhone özelliklerini bilmeden sırf varsayılan özellikler ile aygıtınızı kullanmaya son vereceğiniz iOS’un en kullanışlı özelliklerini listeledik ve bu özelliklerden nasıl yararlanacağınızı adım adım anlattık.

iOS’un en kullanışlı özellikleri:
Uygulama Arşivi ile tüm uygulamalarınıza kolay kolay ulaşın:
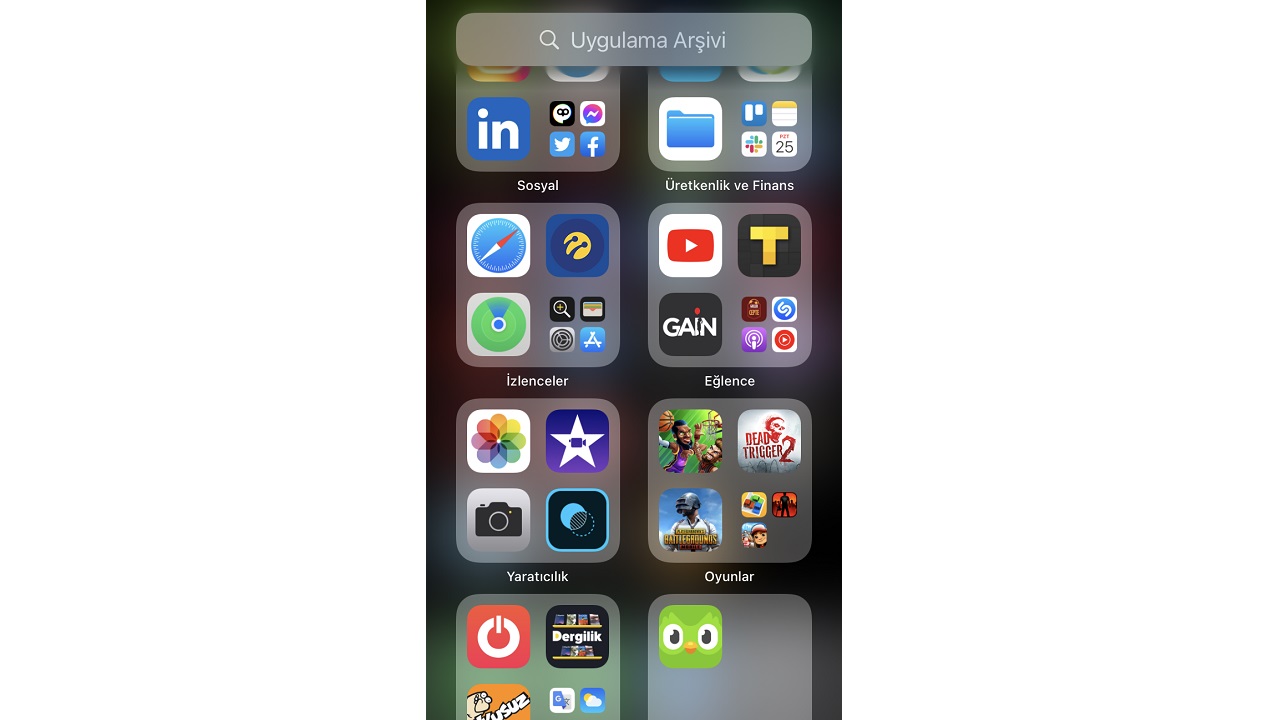
iOS 14 ile gelen Uygulama Arşivi özelliği, aygıtında yüklü olan taşınabilir uygulama kalabalığı içinde yolunu kaybeden kullanıcılar için hayat kurtarıcı bir özellik. Ana ekran üzerindeyken ekranı sola kaydırarak ulaşabileceğiniz Uygulama Arşivi’nde tüm yüklü uygulamalarınızı özel kategorilere ayrılmış olarak görebilir ve kolay kolay açarak kullanmaya başlayabilirsiniz. Birebir ekran üzerindeki arama çubuğu ile aradığınız uygulamanın ismini yazarak ulaşmanız da mümkün.
Widget’lar ile ekranınızı kullanışlı hale getirin:

Android’in sevilen widget özelliği artık iOS işletim sisteminde de kullanılabiliyor. Widget kullanımının emeli kolay bir süreç için uygulamayı açmadan widget üzerinden gerekli bilgiyi alabilmektir. Her taşınabilir uygulamanın widget özelliği bulunmuyor fakat iOS kullanıcıları bu özelliği kullanmaya devam ettikçe uyumlu taşınabilir uygulamaların sayısı da artacaktır.
iOS ygulamalarının puan ve yorum bildirimlerini kapatın:

Bilhassa birtakım taşınabilir oyunlar neredeyse her açılışta kullanıcıların karşısına bir kıymetlendirme ekranı çıkarırlar. Zati sevdiysek masraf kendimiz oylarız, diyen kullanıcılar üstteki adımları izleyerek kullandıkları tüm uygulamaların bu tip kıymetlendirme ekranları çıkarmalarını engelleyebilirler. Birebir adımları izleyerek bu bildirimlerin tekrar görünür olmasını da sağlayabilirsiniz.
Ekran içinde ekran özelliği ile görüntü keyfinizi bölmeyin:

Siz aygıtınızı gönlünüzce kullanmaya devam ederken ekranın bir köşesinde görüntü izlemenizi sağlayan ekran içinde ekran özelliği her taşınabilir uygulama ile entegre çalışmasa bile Safari üzerinden açılan pek çok taşınabilir internet sitesinde uyumlu bir formda çalışıyor.
Örneğin; YouTube taşınabilir internet sitesinde bir görüntü açın ve tam ekran yapın. Çarpı işaretinin yanındaki butona dokunduğunuz vakit görüntü küçük bir ekranda oynamaya devam edecektir. Küçük ekranı ekran duvarına gerçek kaydırdığınız vakit imaj gidecek lakin görüntü, sesini duymaya devam edeceğiniz biçimde oynamaya devam edecek.
Siri’yi her an kullanın:

Evvelki iOS versiyonlarında Siri, tam ekran olarak açılıyor ve siz bu sırada aygıtı kullanmaya devam edemiyordunuz. iOS 14 ile birlikte rastgele bir taşınabilir uygulama açıkken “Hey Siri” demeniz Siri’yi başlatıyor ve bu sırada açık olan uygulamayı görmeye devam ediyorsunuz. Siri’ye vereceğiniz sesli komutlar doğrultusunda aygıtta yüklü olan rastgele bir uygulamayı açabilirsiniz.
Hesap Makinesi’nde sayıları kaydırarak silin:

iOS işletim sistemine sahip aygıtların en kolay ancak en kullanışlı araçlarından biri olan Hesap Makinesi’ni kullanırken yanlış bir sayı yazdığınız vakit silmek için yazılı sayı üzerinde sağa ya da sola kaydırmanız kâfi. Kaydırma süreci ile son yazdığınız sayı silinecek. Her kaydırma süreci tek bir sayısı siliyor, birden çok sayı silmek için kaydırma sürecini tekrarlayın.
Özel titreşim oluşturun:

Uzun vakittir iOS işletim sisteminde olan lakin pek çok kullanıcının bilmediği bir özelliktir özel titreşim oluşturma. Üstteki adımları izleyerek kendinize özel bir titreşim oluşturun. Özel titreşimler ile her kişi ya da titreşim atayabileceğiniz her süreç için başka bir ritim oluşturabilirsiniz. Böylelikle sırf ritmi hissederek kimin aradığını ya da hangi sürecin gerçekleşmekte olduğunu anlayabilirsiniz. Bu özellik, bilhassa duyma engelli bireyler için son derece fonksiyoneldir.
Harfler ortasında boşluk tuşu ile seyahatin:

Rastgele bir taşınabilir uygulamada bir paylaşım ya da bildiri yazarken cümlenin uzak bir noktasında yaptığınız bir yanlışı düzeltmek için boşluk tuşuna basılı tutun ve parmak hareketlerinizle imleci düzeltmek istediğiniz noktaya getirin. Kullanıcıyı tek bir harf için koca bir cümle silmekten kurtaran bu özellik, alıştığınız vakit en büyük yardımcınız olacak.
iOS Kontrol Merkezi’ni özelleştirin:

Her yeni iOS güncellemesi ile Kontrol Merkezi’ni özelleştirme seçenekleri gelişiyor. Üstteki adımları takip ederek siz de aygıtınızın Kontrol Merkezi’ni kendi gereksinimleriniz doğrultusunda özelleştirebilir ve sık kullandığınız süreçlere ve araçlara kolaylıkla ulaşarak vakit kaybının önüne geçebilirsiniz.
Uygulama bildirimlerini özelleştirin:

Aygıtınızda yüklü taşınabilir uygulamalardan gelen bildirimleri almak istiyorsanız lakin varsayılan ayarlardan mutlu değilseniz üstteki adımları izleyerek uygulama bildirimlerini özelleştirebilirsiniz. Değiştirdiğiniz özellikleri birebir adımları izleyerek eski haline çevirebilirsiniz. Özelleştirme süreçleri ile bildirimlerin can sıkıcı yanlarından kurtulmanız mümkün.
Aygıtınızı çok daha kullanışlı bir hale getirecek iOS özellikleri ile daha verimli ve daha keyifli bir aygıt kullanım tecrübesi yaşayabilirsiniz. Yapacağınız tüm özelleştirmeleri, birebir adımları izleyerek geri alabilir ve eski özelliklerden mutluysanız varsayılan ayarlar ile aygıtınızı kullanmaya devam edebilirsiniz.