

Her ne kadar bilgisayar üzerindeki işlerimizi klavye kısayolları ile halletsek de, mouse bir bilgisayarın vazgeçilmez modüllerinden birisi. En değerli işlerimizi yaparken ya da eğlenceli bir oyunun tam ortasında teması kopan faremiz, bizleri çok güç durumlara sokabilir. Hele ki günümüzde yeterlice pahalılaşan kablolu ya da kablosuz farelerimizi çöpe atmadan evvel, düzeltmeyi deneyebiliriz. Listemizdeki adımları takip ederek sıkıntınızı kökten çözebilirsiniz.
Adımlara başlamadan evvel, mouse’u öteki bir bilgisayara bağlayarak test etmenizi öneriyoruz. Şayet fareniz öteki aygıtlarda çalışıp, sizin bilgisayarınızda çalışmıyorsa aşağıdaki adımları uygulayarak çok kısa yoldan tahlile ulaşabilirsiniz.
‘Mouse çalışmıyor’ sorunu neden gerçekleşir?
Mouse ile mouse pad yüzeyi ortasındaki problemler

Listemizdeki teknik ayrıntılara inmeden evvel, farenizi optik merceğine ziyan vermeyecek biçimde mikrofiber bir bez yardımıyla temizleyin. Birebir formda mousepad yüzeyini de kalıcı bir ziyan vermeyecek halde ıslatmadan temizleyin. (Eğer yıkadıysanız kesinlikle büsbütün kurumasını bekleyin) Paklık sürecinden sonra mouse işaretçiniz ani hareketlerle hareket ederse yahut olağandan daha az reaksiyon verirse, performansının güzelleşip iyileşmediğini görmek için teknik ayrıntıları uygulamaya başlayabilirsiniz.
Donanım çakışması

Şayet bilgisayarınıza yakın vakitte rastgele bir yeni donanım eklediyseniz, yeni donanımın mevcut farenizle bir çakışmaya neden olup olmadığını denetim etmelisiniz. Bunun için son yüklediğiniz donanım araçlarını Windows Aygıt Yöneticisi üzerinden Aygıt Yöneticisi > Fare ve öteki işaret aygıtları > Sağ tık “Cihazı Kaldır” yolunu izleyerek kaldırdıktan sonra, farenizi test edin. Şayet sorun çözülürse, yüklediğiniz yeni donanımın şoför yahut programlarının yeni versiyonlarını indirebilirsiniz.
Eksik ya da kusurlu bağlanılan donanım

Kablolu/USB Fareler
Şayet kablolu yani USB bir fare kullanıyorsanız; fare kablosunu çıkarın ve farklı bir USB ilişki noktasına yine bağlayın. Fareniz bir USB portu üzerinden bilgisayarınıza bağlanıyorsa, farenizi bilgisayarın ardındaki bir USB temas noktasına bağlamayı deneyin.
Kablosuz Fareler
Yazılım ya da şoför çakışması

Bilgisayarınızı açarken, Windows İnançlı Mod’da önyükleme yapın. (Bunun için bilgisayarınız açılırken F8 tuşuna basarak, Gelişmiş Seçenekler > İnançlı Mod yolunu izleyebilirsiniz.)
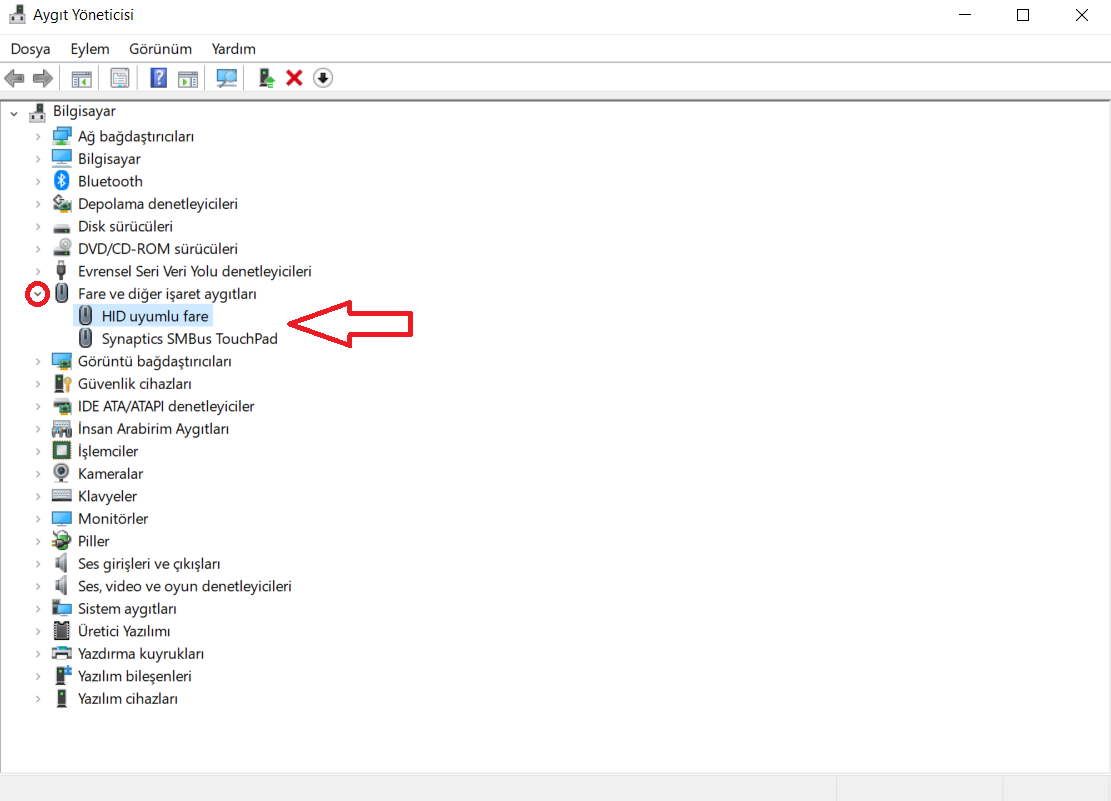
Şayet fareniz İnançlı Mod’da çalışıyorsa, muhtemelen bir şoför yahut yazılım çakışması vardır. Bu sorunu çözmek için Aygıt Yöneticisini açın. “Fare ve öteki işaret aygıtları” seçeneğini genişleterek listelenen tüm fareleri denetim edin. Daha sonra listedeki her bir aygıtı tek tek seçtikten sonra, klavyenizdeki Del tuşuna basarak silin. Bütün donanımları kaldırdıktan sonra ise kullanmak istediğiniz farenizi takın ve şimdiki şoförünü kurun.
BIOS ekranından farenizi kapatmış olabilirsiniz
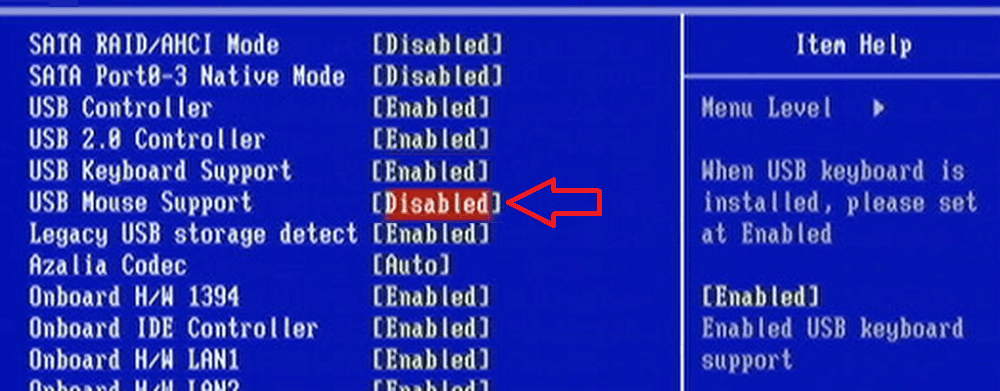
Bilhassa tamir yahut paklık için gönderilen bilgisayarlarda ortaya çıkan bu sorunun kaynağı ise, Bios ekranı üzerinden mouse seçeneklerinin kapatılmış olması. Bu sorunu çok kolay bir halde çözebiliriz. Öncelikle bilgisayarımız açılırken Bios ekranına giriş yapıyoruz. (Her marka ve modele nazaran değişiklik gösterse de ekseriyetle bilgisayar açılırken F2 tuşuna basarak Bios ekranına giriş yapabiliriz.) Bios arayüzü üzerinden Usb Mouse Support > Enabled yolunu izleyerek, mouse seçeneklerimizi tekrar etkin edebilir ve faremizi tekrar kullanmaya başlayabiliriz.
Eski yahut yanlış fare şoförü yüklemek
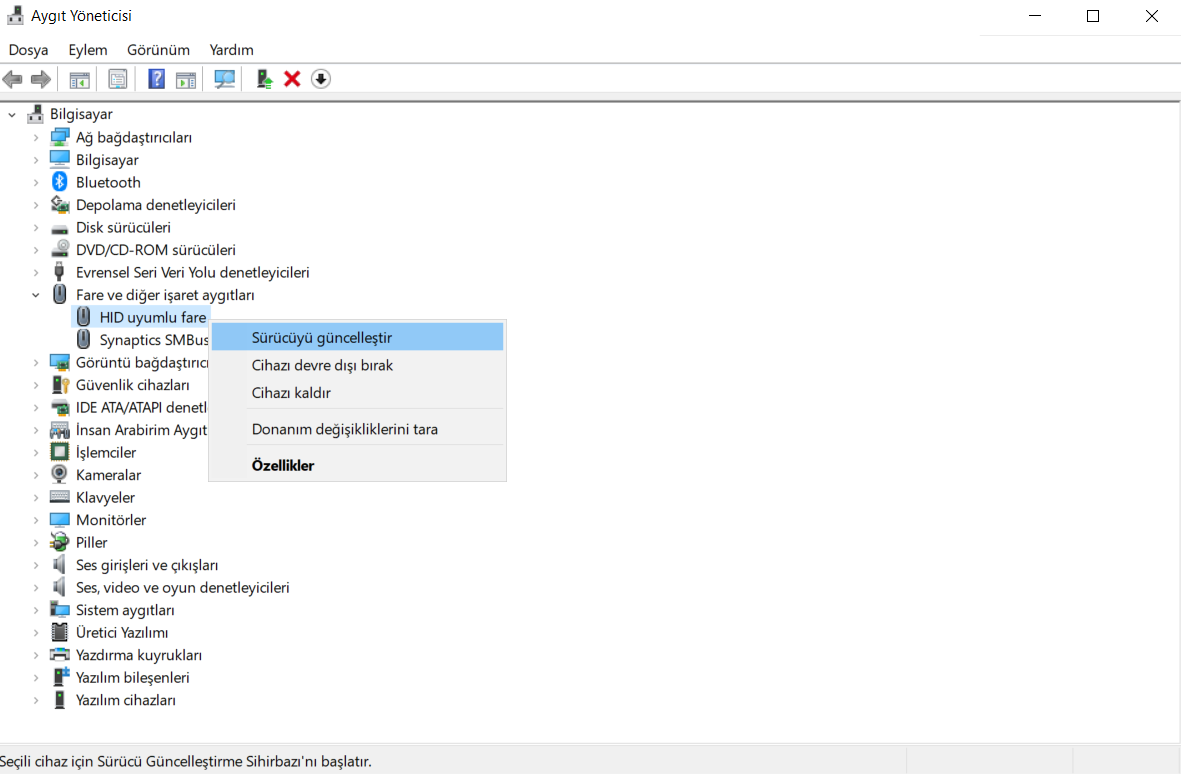
Yeni bir şoför yüklemeden evvel, fareniz için bir şoförün heyeti olup olmadığını denetim edin. Bunun için öteki maddelerimizdeki üzere Aygıt Yöneticisine bakabilirsiniz. Windows, bütün fareler için standart yahut varsayılan bir şoföre sahip olsa da, özel bir fareniz varsa harici şoför yüklemek probleminizi çözebilir. Şayet fareniz için bir şoför yüklü ise, şoförün kurulumundan sonra yayınlanan güncellemeleri denetim etmenizi öneririz. Sürücüyü güncellemek, çalışmayan farenizle alakalı bütün meselelerinizi çözecektir. Aygıt Yöneticisi > Fare ve öteki işaret aygıtları > Sağ tık Özellikler > Sürücüyü Güncelleştir yolunu izleyerek, şoförünüzün yeni sürümünü indirebilirsiniz.
Eski USB şoförü yüklemek
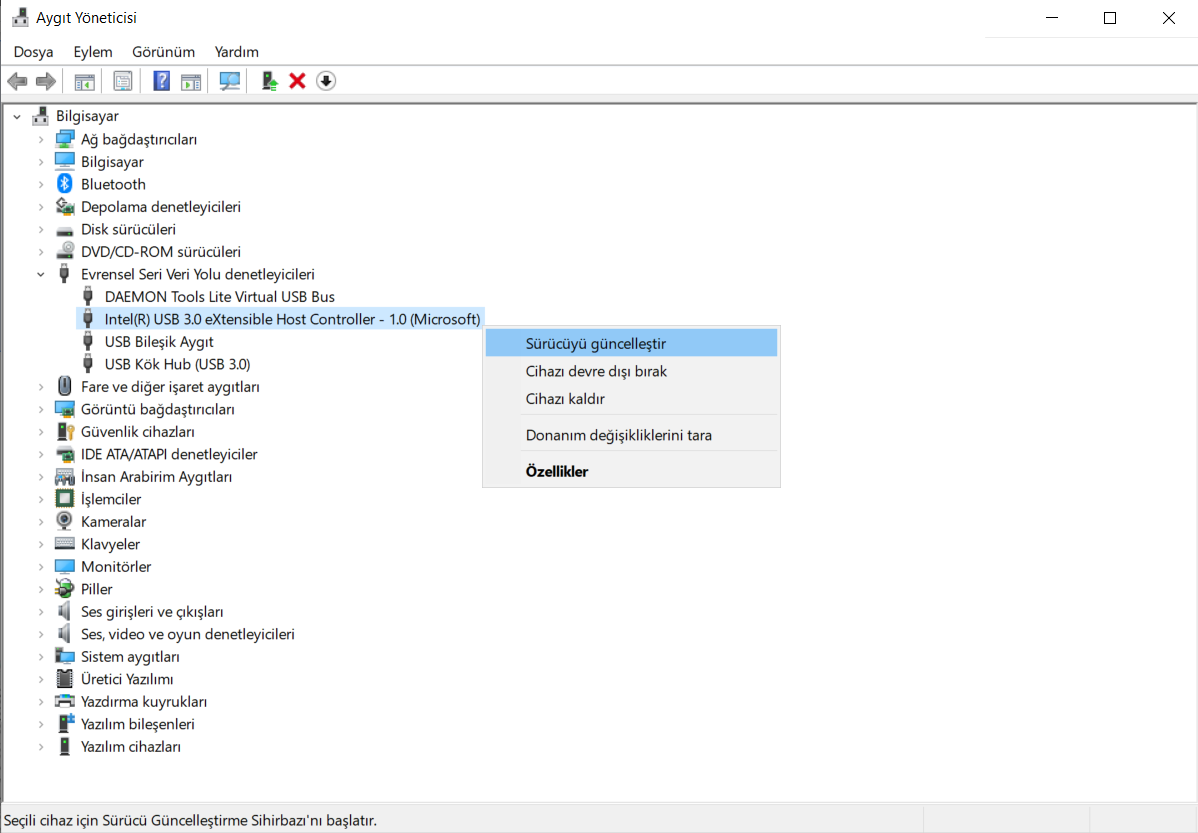
Anakart ve bilgisayar üreticileri, USB irtibat noktası şoförleri dahil olmak üzere donanım şoförlerini nizamlı olarak günceller. Bu sebeple USB fare algılama ve fonksiyonellik meseleleri, aktüel olmayan USB irtibat noktası sürücülerinizden kaynaklanıyor olabilir. Bilgisayar ya da anakart modeline nazaran, üretici firma web sitesi üzerinden şoför güncelleştirmelerinizi yapmalısınız. USB şoförlerinizi Aygıt Yöneticisi > Kozmik Seri Bilgi Yolu denetleyicileri > Sağ tık Özellikler > Sürücüyü Güncelleştir yolunu izleyerek güncelledikten sonra bilgisayarınızı tekrar başlatın ve farenizi test edin. Unutmayın aktüel donanımlar, şimdiki bir USB portuna bağlanmalıdır. Aksi halde bütün donanımlarda sıkıntılar meydana gelebilir.
İşletim sistemi belgelerinin bozulması

Üstteki tahliller probleminizi çözmezse, işletim sisteminizdeki sistem evraklarının bozulmuş olma ihtimali vardır. Şayet sahipseniz, sistem yükleme diskini kullanarak bir işletim sistemi tamiri gerçekleştirebilirsiniz. Bunun yanı sıra fareniz çalışırken kaydedilmiş bir Windows geri yükleme noktanız varsa, sisteminizi bu duruma geri yükleyebilirsiniz. Tüm bu süreçler sonuç vermediyse, ferdî belgelerinizi koruyarak format atmalı ve pak bir Windows heyetimi yapmalısınız.